Como usar a nova versão do site Imikimi
Recentemente, o site Imikimi passou por mudanças. Devido tais mudanças, muitos usuários relataram dificuldades para usar a ferramenta no site. Nós preparamos um tutorial rápido e prático mostrando cada etapa do novo processo de criação.
Atualmente, o Imikimi é um dos sites mais completos para quem quer adicionar molduras em fotos. O site conta com um acervo imenso de molduras personalizadas. Existem molduras para todos os gostos. O site conta com um sistema muito eficiente para quem não quer ter o trabalho de ter pesquisar imagens em PNG, depois editá-la em um programa de edição para adicionar a foto à moldura.
Basicamente, o site já dá conta de tudo. Se você quer criar uma montagem de fotos temática usando uma das molduras disponíveis é muito simples. Basta selecionar a moldura desejada, fazer o envio da foto que você deseja adicionar, depois salvar em seu computador ou compartilhar nas redes sociais ou até mesmo deixá-la salva no banco de dados do próprio site.
Nova versão do site
Embora o Imikimi possua um sistema de fácil entendimento, há diversos relatos de insatisfação, por parte de alguns usuários que não conseguiram criar suas montagens de fotos após a mudança no processo de criação da montagem. Para ajudá-los, nós preparamos este tutorial rápido e prático.
Após acessar o site, é possível, logo na página inicial, ter acesso aos diversos modelos de molduras personalizadas. Se preferir você já pode clicar em uma das molduras, ou pode navegar entre as categorias de molduras e selecionar aquela que mais lhe agradar.
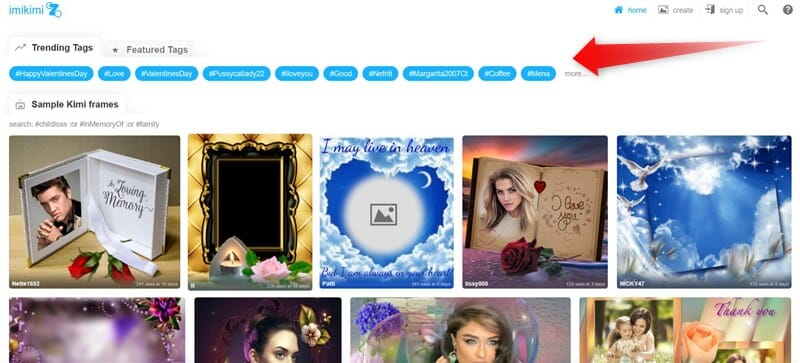
Ao selecionar sua moldura com um clique, uma nova página será carregada contendo apenas a moldura selecionada e as opções da ferramenta de edição. Nessa etapa, tudo que você precisa fazer é enviar sua imagem para o site.
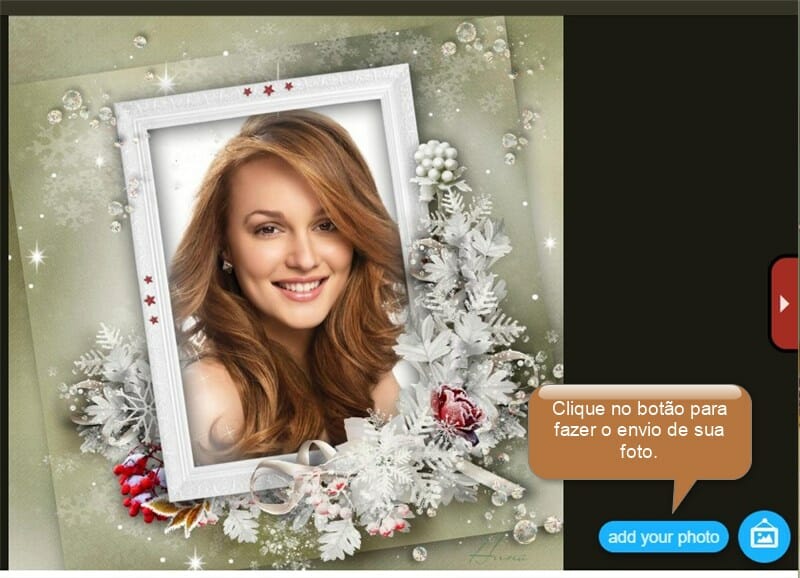
Após o envio da foto, a mesma será carregada dentro da área destinada na moldura, no entanto, em alguns casos é necessário fazer o ajuste manual. Dessa forma, basta usar os pontos que estão na extremidade da imagem e arrastar conforme necessário. Confira a imagem abaixo:
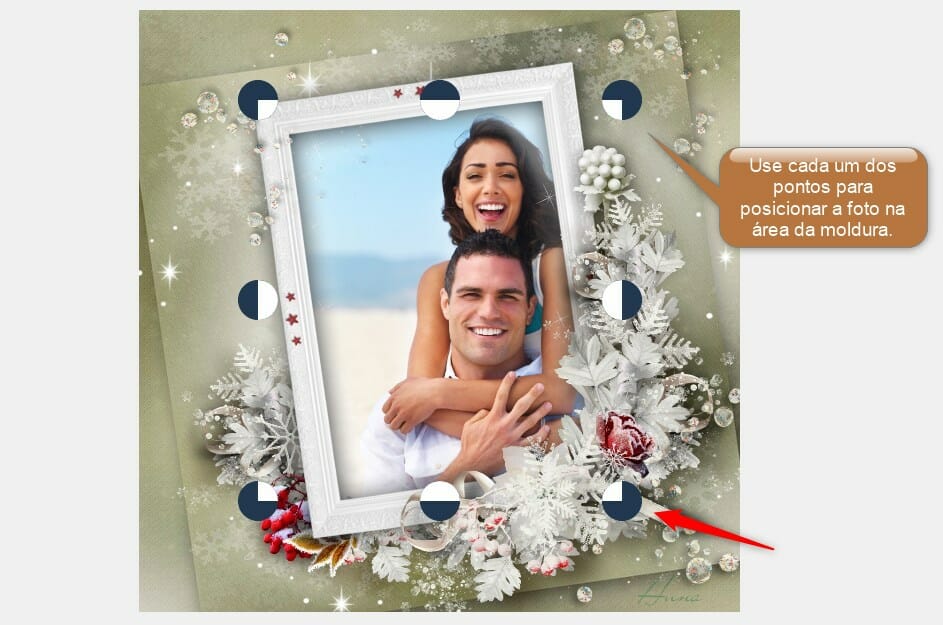
Depois que você posicionar sua fotografia na área destinada, vamos dar início a próxima eta: salvar a foto no computador. É aqui que muitos usuários estão tendo dificuldades, mas não tem nenhum segredo. É apenas uma questão de adaptação.
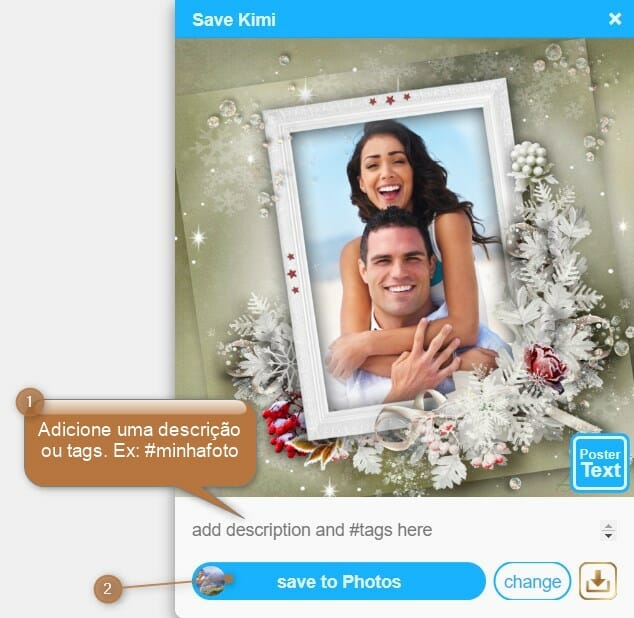
No canto superior da tela, clique no botão “Save”. Será exibido uma janela exibindo o resultado final, um campo para adicionar uma descrição e alguns botões. Adicione a descrição para sua montagem ou algumas tags. Em seguida, clique em “Save to Photos”.
Será solicitado seu email para que uma conta seja criada. Se você deseja salvar a imagem final é obrigatória a criação da conta. Mas esse processo é necessário apenas na primeira vez que você usa o site. Acompanhe na videoaula abaixo como proceder em cada etapa.

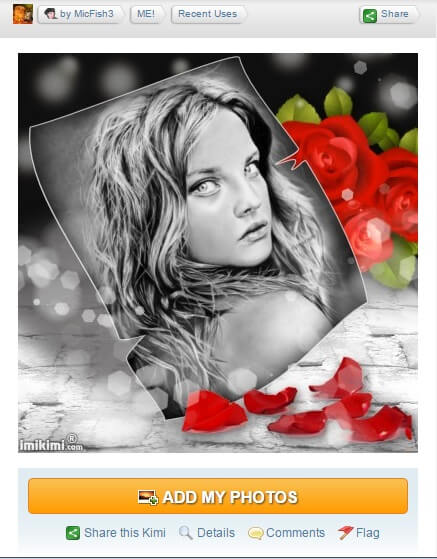
Deixe uma resposta
Want to join the discussion?Feel free to contribute!